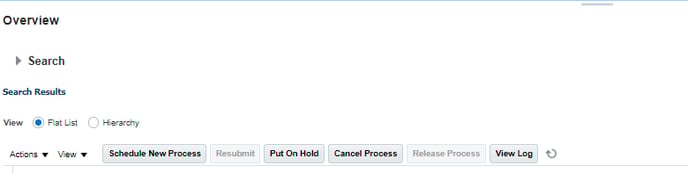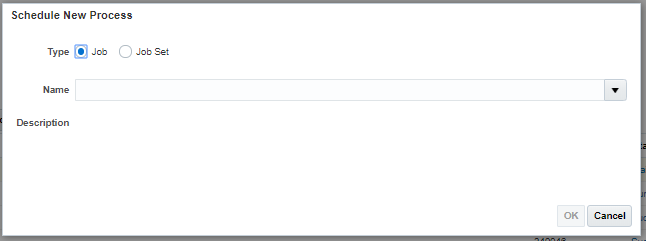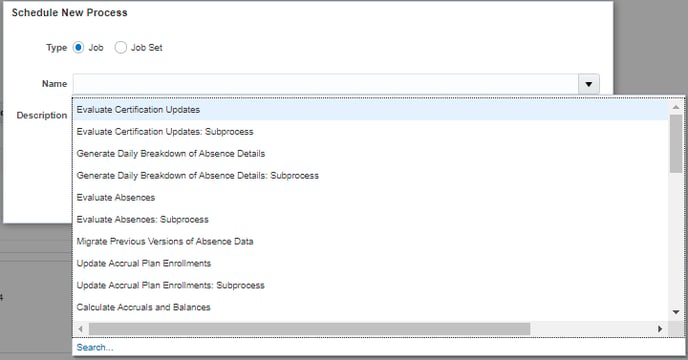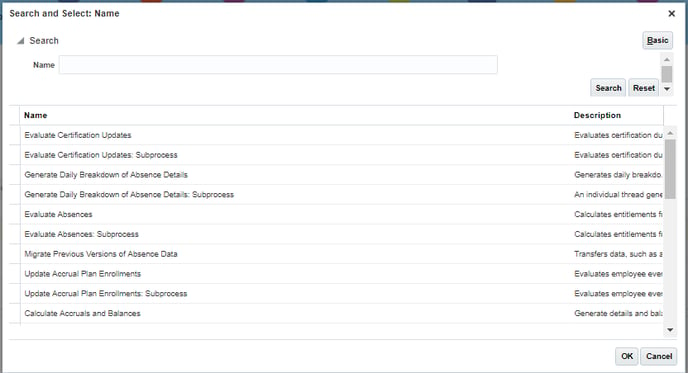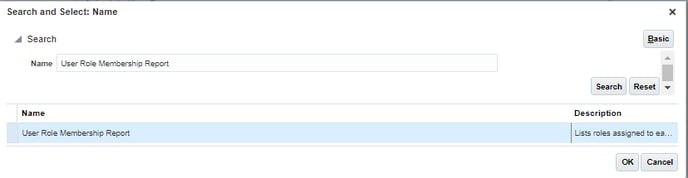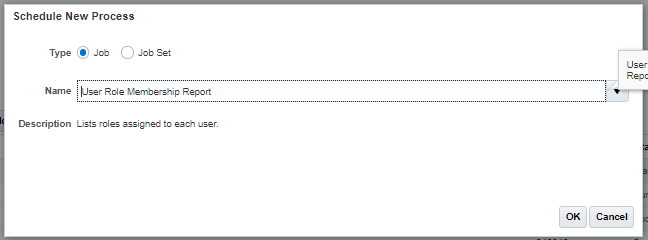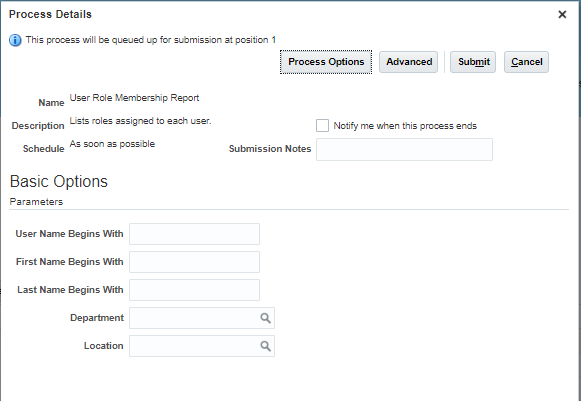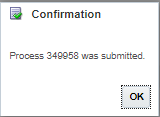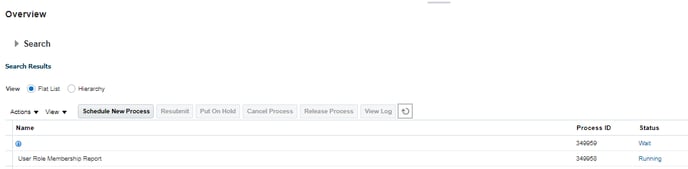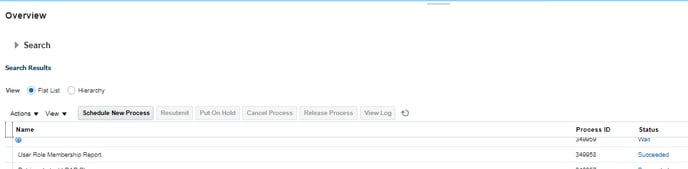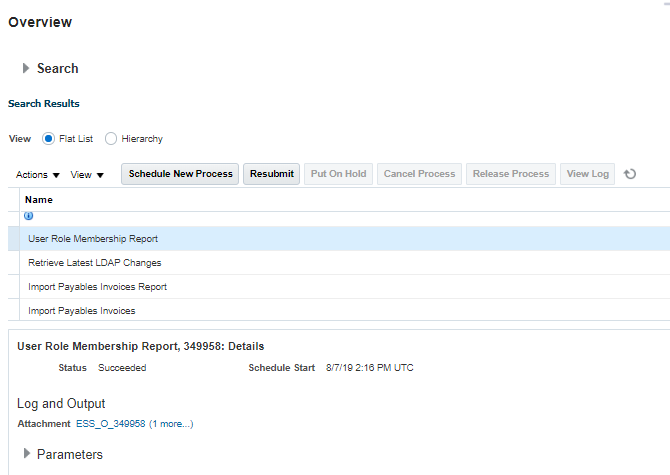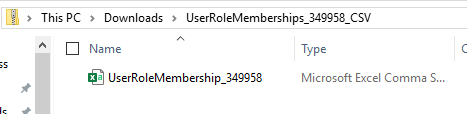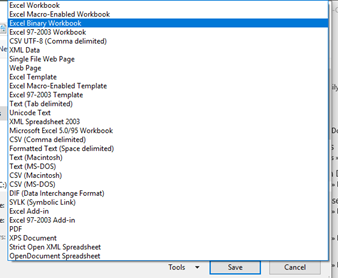The User Role Membership Report gives you a listing of all users in the system and the job roles associated to them at the time the report is run. This will show only the users with a status of “Active” in the security console.
Navigation: Tools > Scheduled Processes
-
Click the "Schedule new process" button.
-
Click the drop-down arrow to the right of the “Name” field.
-
Click the "Search" word at the bottom left. This opens a list of values search to enter your search criteria.
-
Enter the name of the report in its entirety. This is not a report that will allow you to enter a partial value in the search. “User Role Membership Report”
-
Click the “Search” button. The report will show.
-
Highlight the row with the report name in it. Click the “OK” button.
-
Click the “OK” button again.
-
The parameters form will open. Leave this form blank and run this report wide open with no parameters. Click the “Submit” button in the upper right of the form.
-
A confirmation message will open with the process id of the report run. Click the “OK” button.
-
Your report is in the queue. You can refresh the screen using the refresh icon (circular arrow to the right of the menu buttons). Your process should be the first process in the list of processes running. Continue to refresh until the status shows as “Succeeded”.
-
Click on the report name in the row with the status of “Succeeded”. It will turn blue and the details of the report will open at the bottom of the screen.
-
In the “Log and Output” section of the details, you will see a blue link for Attachment. Click on the ESS link where it has the “(1 more…)”.
-
A zip file will open on your computer with a file “UserRoleMembership_#####) in a .csv format. This is your report. Open this report.
-
Save this report in an Excel Binary Workbook format. This file could be very large and saving in this format allows it to be saved in a smaller, more compact manner.
For screenshots of the process, continue below: